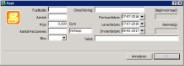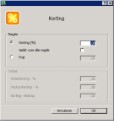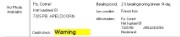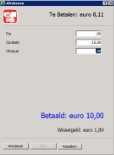Bij het installeren van de database wordt het Cash & Carry scherm standaard vanuit de TSD software gevuld. Hieronder wordt beschreven hoe dit scherm is aan te passen en naar eigen wensen is in te stellen.
Indien er aangemeld is als beheerder dan kan direct het scherm aangepast worden. Voor het aanpassen van het scherm voor een gebruiker kunt u lezen in de gebruikershandleiding van deze module.
Op het scherm staan voorgeprogrammeerde buttons die allemaal afzonderlijk aan te passen zijn. Hoe het aanpassen van onderstaand button gedaan wordt geldt dus ook voor de overige buttons. Het verschil is dus alleen de functionaliteit van de button. Welke functionaliteit er onder een button vastgelegd kan worden is aan het eind van dit hoofdstuk beschreven.

Indien met de rechter muis knop op een button geklikt wordt, kan via de optie 'Eigenschappen' deze button naar bepaalde wensen aangepast worden.
Op tabblad "Algemeen" staan algemene instellingen die voor deze button ingesteld staan.
Knop zichtbaar in dit profiel.
Indien deze optie is ingeschakeld, wordt deze button zichtbaar op het kassascherm voor dit profiel dat erboven wordt aangegeven. Als deze button niet zichtbaar is, ziet u op het kassascherm deze ruimte wel als beschikbaar en kan met de rechte muisknop weer geactiveerd worden. Alle knoppen die niet zichtbaar zijn worden als zwart weergegeven en kunnen hier weer actief gemaakt worden. Indien u aangemeld bent als administrator, zijn deze zwarte buttons niet zichtbaar en heeft u de mogelijkheid om alleen de achtergrond kleur van alle niet gebruikte buttons te wijzigen.
Knop is beveiligd met dit wachtwoord.
Indien hier een wachtwoord is ingegeven kan deze button alleen gestart worden nadat dit wachtwoord is ingegeven.
Functie van deze knop
Onder de knop kunnen bepaalde functies worden vastgelegd. Een nadere uitleg van de verschillende functies wordt aan het eind van dit hoofdstuk verder besproken. Functies die vastgelegd kunnen worden zijn in te delen in verschillende categorieën. Functies die voor de werking van het scherm gelden (Kassarol scroll top, Kassarol scroll op enz). Functies die voor een scanregel gelden (regel toevoegen, regel wijzigen enz). Functies die voor de hele order gelden. (Zoek order, Print factuur enz).
Algemene button tekst.
Deze ingegeven tekst verschijnt gecentreerd boven het plaatje op de button.
Functietoets
Als een button ook via een functietoets geactiveerd mag worden is hier de mogelijkheid aanwezig om aan deze button de Windows functietoetsen te selecteren. Alleen functietoetsen die nog niet toegewezen zijn aan buttons kunnen geselecteerd worden.
Tekst
De ingegeven tekst wordt links onderop de button getoond. Let op dat de tekst correspondeert met de functietoets die gekozen is en aanwezig is als een functietoets is geactiveerd.
Op tabblad "Beeld" staan instellingen die voor de weergave van de button gelden. Daarnaast is de mogelijkheid aanwezig om dit voor alle buttons te laten gelden.
Achtergrondkleur
Door aanklikken van de button standaard stelt u de standaard kleur van Windows in voor deze button. Met de button ![]() ernaast krijgt u het kleurenpallet van Windows te zien. Door het aanklikken van een kleur wordt deze geactiveerd. Een standaard functionaliteit in Windows is het zelf samenstellen van een nieuwe kleur. In het vak kan ook een kleurnummer ingevuld worden, corresponderend met de RGB schema van kleuren. Indien de optie "Geldt voor alle buttons" is aangevinkt, wordt deze kleurinstelling voor alle geactiveerde buttons genomen.
ernaast krijgt u het kleurenpallet van Windows te zien. Door het aanklikken van een kleur wordt deze geactiveerd. Een standaard functionaliteit in Windows is het zelf samenstellen van een nieuwe kleur. In het vak kan ook een kleurnummer ingevuld worden, corresponderend met de RGB schema van kleuren. Indien de optie "Geldt voor alle buttons" is aangevinkt, wordt deze kleurinstelling voor alle geactiveerde buttons genomen.
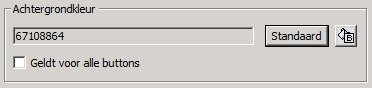
Afbeelding GIF (48x48)
Via de button verkenner ![]() kan op schijf gezocht worden naar afbeeldingen die ingesteld kunnen worden voor deze button. De afbeelding moet voldoen aan de "Transparant GIF 48 x 48 pixels". Neem voor transparant kleur zwart of rood aangezien het programma niet goed overweg kan met transparant wit. Door Wintree worden standaard onder de Wintree map APOS voorgemaakte afbeeldingen meegestuurd.
kan op schijf gezocht worden naar afbeeldingen die ingesteld kunnen worden voor deze button. De afbeelding moet voldoen aan de "Transparant GIF 48 x 48 pixels". Neem voor transparant kleur zwart of rood aangezien het programma niet goed overweg kan met transparant wit. Door Wintree worden standaard onder de Wintree map APOS voorgemaakte afbeeldingen meegestuurd.

Border buttons
Door instellen van een optie wordt aangegeven op welke manier het programma moet reageren indien deze button wordt aangeklikt. Wel oplichten of niet. Indien de optie "Geldt voor alle button” wordt de instelling gelijk voor alle buttons ingesteld.
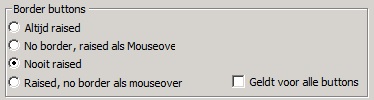
Tip: Ook de hele achtergrond kan ingesteld worden met een kleur. Indien er geklikt wordt in een gebied waar geen button gedefinieerd is, kan hiervoor een kleur ingesteld worden.
Dit tabblad dient in overleg met TSD ingesteld te worden aangezien bij niet juist instellen bepaalde functies niet meer kunnen werken en alleen door TSD weer actief gemaakt kunnen worden.
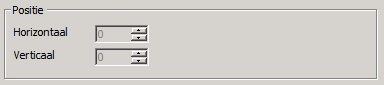
In mm kan de X en Y positie van de button bepaald worden. In uitzondering kunnen deze waarden aangepast worden.
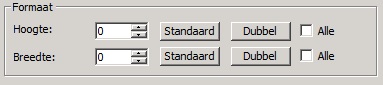
In dit gedeelte kan het formaat ingesteld worden. In normale gevallen dient alleen de button [Standaard] en [Dubbel] gebruikt te worden om de vooringestelde afmetingen te gebruiken. Door de optie "Alle" aan te vinken wordt het formaat voor de hoogte en/of breedte voor alle buttons ingesteld.
Hulptekst
Indien een bepaalde tekst wordt ingegeven, verschijnt deze tekst indien met de muis over deze button gegaan wordt voor een paar seconden. De tekst wordt in een ballonnetje weergegeven. De tekst wordt alleen weergegeven als in het menu onder HELP de functie bubble help gebruiken is aangevinkt.
Hieronder verschijnt een lijst met functies die onder een button is in te stellen. Ook wordt duidelijk onder welke condities deze functies werken.
Worden de scanregels uitgelezen met gebruik van dagnummers dan worden de juiste klantgegevens rechtsboven in het scherm getoond.
Worden de scanregels ingelezen middels een keyboard scanner of zonder dagnummer dan kan de Contante verkoop klant nog worden gewijzigd in een 'gewone' klant uit het relatiebestand.
Selecteer in het zoekscherm 'Klanten' de gewenste klant.
Zijn er reeds gescande verkoopregels ingelezen en heeft de nieuw geselecteerde klant een ander BTW tarief of andere valuta dan worden de prijzen direct omgerekend.
Deze button kan ook gebruikt worden als bij het inlezen van scanverkoopregels met dagnummers een vergissing is gemaakt. De klant kan dan alsnog worden gewijzigd.
Wordt er een keyboard scanner of een scanner zonder dagnummer gebruikt, dan kan voor het inlezen van de gescande verkoopregels de klant al worden gewijzigd.
Deze mogelijkheid kan gebruikt worden indien er van het verkochte artikel geen barcodenummer bekend is. Het orderentry scherm verkooporders wordt geopend. In het linker deel van het scherm staat de cursor bij het invoerveld 'Plantnaam'. Voer hier de gewenste trefnaam in van de plant die verkocht gaat worden. Klik op <Tab>.
In het rechter, onderste deel van het scherm worden nu alle assortimentsregels van de ingevoerde trefnaam getoond.
Selecteer het artikel dat verkocht gaat worden in deze lijst. In het linker deel van het scherm wordt de plantmaat nu ingevuld en komt de cursor bij aantal te staan.
Indien er van de ingevoerde trefnaam maar 1 assortimentsregel aanwezig is, wordt deze regel automatisch geselecteerd. De cursor zal dan direct in het invoerveld 'Aantal' staan.
Klik na het invoeren van het aantal op <Tab> en de prijs kan worden gewijzigd.
Klik op [OK] als alle gegevens zijn ingevoerd. De regel wordt toegevoegd en er zal worden ingedeeld op een voorraadpartij van het artikel. Zijn er meerdere voorraadpartijen van het artikel aanwezig, dan zal er volgens de indeelprioriteiten worden ingedeeld. Zijn die indeelprioriteiten gelijk, dan wordt er op een willekeurige voorraadpartij ingedeeld.
Als er meerdere artikelen aan de scan verkooporder dienen te worden toegevoegd, klik dan in het orderentry scherm op [Nieuw], na het invoeren van het eerste toegevoegde artikel. Het ingevoerde artikel komt in de scanverkooporder te staan en de cursor staat in het invoerveld 'Plantnaam'.
Er kan een nieuw artikel aan de scan verkooporder worden toegevoegd. Op deze wijze kunnen meerdere artikelen aan de scanverkooporder worden toegevoegd. Als het laatste artikel is toegevoegd, klik dan op [OK].
Het scanverkoopscherm wordt weer getoond met de toegevoegde artikelen in het lijstvak.
Let op: Als de aantallen wijzigen wat zou resulteren in een andere prijs (staffeling handelsklanten), wordt de prijs via deze functie NIET bijgewerkt. Hiervoor dient u de functie "Geavanceerd wijzigen (21)" te gebruiken. Deze start het orderentry scherm.
Gescande verkoopregels kunnen worden toegevoegd aan reeds in het systeem aanwezige verkooporders. Selecteer de verkooporder waaraan de gescande regels moeten worden toegevoegd vóór het inlezen van de gescande verkoopregels.
In het zoekscherm Verkooporders kunt u de gewenste verkooporder opzoeken en selecteren. De klantgegevens worden uit de verkooporder gehaald. Na het inlezen van de gescande verkoopregels, zullen de prijzen volgens de instellingen uit de verkooporder worden ingevuld.
Via de eigenschappen van het scanwindow kan worden aangegeven of alleen scan-orders of ook normale BA orders worden weergegeven. De gekozen (geparkeerde) order wordt in het scanwindow getoond en de huidige scan wordt geparkeerd.
Let op: Alleen voor handelsklanten. Als de default scan klant is gekozen dan is de knop geblokkeerd (eerst klant kiezen).
Report 8: Normale verzendlijst
Als er via een scan bestand gewerkt wordt, en het C&C programma ziet dat er een scan bestand klaar is gezet, gaat deze knop knipperen.
Windows zelf blijft gewoon beschikbaar. Alleen de scan-applicatie wordt vergrendeld.
Onder deze knop kan fust toegevoegd worden aan de scanorder. De fustcodes dienen aanwezig te zijn in Wintree Bedrijfsadministratie. Deze regels worden aan de scanorder toegevoegd en ook bijgehouden in de fustadministratie.
De extra tekst die toegevoegd kan worden is zichtbaar in de fustadministratie.
Het wijzigen of verwijderen van een fustregel gebeurt op de dezelfde manier als het verwijderen van een planten regel.
Let op: Geldt alleen voor handelsklanten.
Het korting window wordt gepresenteerd.
U heeft hier de mogelijkheid om een korting in te geven voor de regel die actief is of de korting te laten gelden voor alle regels. Hiervoor dient u het vinkje te activeren. Ook kunt u de prijs gewoon wijzigen in een andere prijs. De korting wordt dan als vast bedrag weergegeven. Deze geldt dan alleen voor de opgeroepen regel.
Huidige scanregel wijzigen m.b.v. het orderentry scherm. Een uitleg van het order-entry scherm is een standaard onderdeel van Wintree Bedrijfsadministratie.
Deze button wordt gebruikt als bij het inlezen van de scan batch een onbekende barcode is gelezen. De gescande verkoopregel is dan rood gekleurd met de tekst '***Onbekende barcode: nummer'.
Er wordt een zoekscherm 'Plantennamen' geopend. Zoek hier de gewenste trefnaam van de plant die de klant wil kopen. Na het selecteren van de plantnaam worden in het geopende scherm (orderentry scherm verkooporders), rechter lijstvak, alle artikelen (assortimentsregels) van de geselecteerde plantnaam getoond. Klik in deze lijst op het artikel dat verkocht is. Aan de linkerkant in het scherm kan een aantal ingegeven worden en kan de prijs worden aangepast.
In plaats van het selecteren van het artikel in de lijst kan ook direct de plantmaat gewijzigd worden. Klik hiervoor in het linker deel van het scherm op de maat en voer de gewenste maat in. Na <Tab> zal de cursor in het invoerveld 'Aantal' staan. Wijzig het aantal en geef weer een <Tab>. De cursor staat nu in het invoerveld 'Prijs'. Hier is de prijs uit het assortiment, indien aanwezig, ingevuld. Uiteraard kan deze prijs nog worden gewijzigd.
Klik daarna op [Ok]. Het scherm wordt gesloten en u kunt verder met het afhandelen van de scan verkooporder. De verkoopregel is nu meteen ingedeeld op een aanwezige voorraadpartij van het artikel. Kan het programma uit meerdere voorraadpartijen kiezen, dan zal het indeelscherm getoond worden, waarin de verkoopregel ingedeeld kan worden.
Afhankelijk van de hoeveelheid assortimentsregels kan het vullen van het lijstvak in het orderentry scherm enige tijd duren. Gebruik deze manier van wijzigen dan ook alleen als vanuit het scanverkoop scherm direct op de juiste voorraadpartij moet worden ingedeeld.
Is het artikel wel juist maar het aantal niet, klik dan op het aantal en wijzig het aantal. Klik na het invoeren van het juiste aantal op <Tab> en de indeling wordt ook bijgewerkt.
Op deze wijze kan ook de prijs worden gewijzigd.
Als een klant geselecteerd is kan de status van het krediet saldo bekeken worden. Indien een klant boven zijn kredietlimiet valt dan wordt in het rechter bovenscherm een melding getoond. Wanneer de melding getoond wordt is afhankelijk welke waarde er in parameter 323 is ingesteld. Daarnaast dient parameter 354 op 2 te staan om de kredietlimiet bij het scannen vast te kunnen stellen.
Bij het veld Credit check kunnen de volgende waarden staan.
| OK | Betekent dat de klant binnen zijn kredietlimiet blijft en geen betalingsproblemen heeft. |
| Warning | Is over zijn gebruikte limiet maar er kan nog op rekening gekocht worden. |
| Warning + er zijn regels rood gekleurd die ingescand zijn. | De klant is over zijn limiet en dient de regels die rood gekleurd zijn contant af te rekenen, de rest mag op rekening gezet worden. |
Alleen voor handelsklanten. Ook kunt u in dit scherm een afwijkend betalings- en/of leveringsconditie ingeven.
Deze functie start het afrekenwindow. Alleen beschikbaar als er 1 of meer regels actief zijn.
Bij het afrekenen moet een betaalwijze gekozen zijn zodat er afgerekend kan worden. De betaalwijze is vastgelegd in de stamgegevens betaalwijze van Wintree Bedrijfsadministratie.
Als er meer betaald wordt dan het te betalen bedrag is, wordt er weergegeven hoeveel wisselgeld er teruggegeven moet worden. Er kan alleen een factuur (kassabon) geprint wordt als het bedrag dat ingevuld is groter of gelijk is aan het te betalen bedrag bij contant klant. Een handelsklant kan op rekening gezet worden.
Alleen de titel is anders.
Report 287 Kopie van orderbevestiging (4)
Report 295 Kopie van verzendlijst (8)
 32. Offerte doorboeken (module afhankelijk)
32. Offerte doorboeken (module afhankelijk)
 33. Opslaan/afdrukken als offerte (module afhankelijk)
33. Opslaan/afdrukken als offerte (module afhankelijk)
 38. Herafdruk laatste proforma factuur
38. Herafdruk laatste proforma factuur
 39. Herafdruk laatste proforma verzendlijst
39. Herafdruk laatste proforma verzendlijst
 41. Exporteren naar besteladvies
41. Exporteren naar besteladvies
 43. Inkopen (module afhankelijk)
43. Inkopen (module afhankelijk)
 45. Indelen planten in levering/geleverd
45. Indelen planten in levering/geleverd
 46. Afroepen (module afhankelijk)
46. Afroepen (module afhankelijk)
 47. Toeslagen (module afhankelijk)
47. Toeslagen (module afhankelijk)
Met deze button kunt u zien welke toeslagen er berekend worden op deze scanorder. In dit scherm kunt u bepaalde toeslagen wel of niet door laten berekenen.
De toeslagen worden op verschillende manieren zichtbaar in de scanorder. Indien in een order een extra toeslag berekend wordt op een artikel, dan wordt dit zichtbaar onder het artikel waarvoor de toeslag geldt. De toeslag wordt lichtgrijs afgebeeld.

Indien een extra toeslag berekend wordt die inclusief is voor het artikel dan is de toeslag verwerkt in de verkoopprijs. Dit wordt zichtbaar indien u de regel wijzigt.
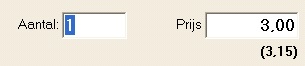
De prijs inclusief de toeslag wordt tussen haakjes weergegeven onder de normale prijs. Als u de regels wijzigt via het order entry scherm dan wordt de inclusief prijs weergegeven tussen haakjes.
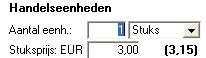
Ook ziet u aan de rechterkant de orderregel weergegeven en de toeslagen die toegepast zijn op de regel worden hier getoond. Voor verdere uitleg van hoe toeslagen werken verwijzen wij u naar de handleiding over toeslagen.
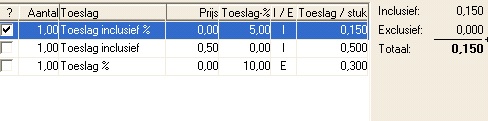
Indien een toeslag berekend wordt over de totale order en deze onderaan de factuur geprint wordt dan is deze ook op het scherm onderaan bij de totaaltelling van de order zichtbaar.
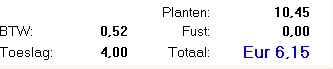







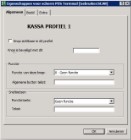


 Tabblad "Algemeen"
Tabblad "Algemeen"